Перед созданием заказа убедитесь, что система полностью готова к работе. Проверьте, настроены ли все необходимые рабочие зоны. Проверьте, находитесь ли вы в режиме Организации.
Шаг 1: Как создать заказ?
Для того чтобы создать заказ, перейдите в меню «Продажа» → «Заказы».
После этого откроется форма, в которой нужно нажать на кнопку «Создать».
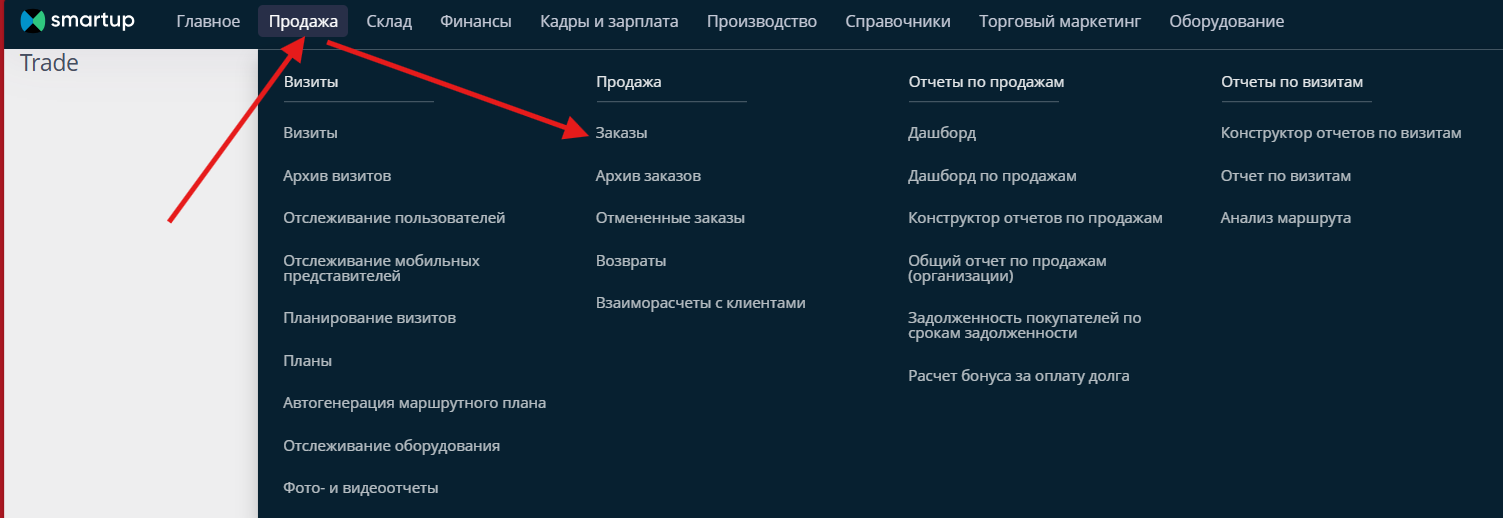
Шаг 2: Заполнение блоков
После нажатия на кнопку «Создать», вы попадёте в форму «Заказ (создание)», где нужно заполнить три блока:
-
Основное.
-
ТМЦ.
-
Завершение.
Блок «Основное»
Заполните следующие поля:
-
Дата заказа — укажите дату заказа вашего товара.
-
Дата отгрузки — в этом поле указывается дата отгрузки товара.
-
Заявка — можно указать номер заявки, на основании которой создается заказ. В этом случае информация из заявки будет автоматически перенесена в заказ.
-
Рабочая зона — обязательно укажите рабочую зону, так как она связана со складом.
-
Штат — поле, которое также необходимо заполнить, так как оно прикрепляется непосредственно к пользователю системы.
-
Клиент — выберите клиента, к которому относится ваш заказ.
-
Проект — выбирайте опционально. Если хотите отнести заказ к определённому проекту.
-
Договор — укажите документ с договором с клиентом (опционально).

Обратите внимание! Для выбора в этой категории доступны только те пользователи, которым предоставлен доступ к функции заказа. Проект должен быть создан заранее, если вы хотите использовать его при создании заказа.
После того как все поля будут заполнены, переходите к следующему шагу, нажав кнопку «Далее».
· Блок «ТМЦ»
· Выберите один из типов ТМЦ для добавления в заказ:
-
Товар — товар, который закупается у поставщика для перепродажи.
-
Сырьё — материалы, из которых производится продукция с использованием модуля производства Smartup.
-
Продукция — товары, производимые с помощью модуля производства Smartup.
-
Запасная часть — выберете запасную часть.
-
Услуга — выберете услугу.
В разделах «Нагрузка», «Акции» и «Рекомендации» ничего не добавляйте. Эти разделы отображают нагрузку, акции и рекомендации, применимые к товару.
Для добавления позиций в заказ нажмите на кнопку «Подбор», откроется форма выбора, где можно выбрать уже добавленные товары или сырьё.
Можете использовать быстрый поиск в поле «Поиск» для нахождения нужного товара или позиции.
В «Подборе заказа»
-
Доступные — все доступные товары, которые ещё не были прикреплены к текущему заказу.
-
Выбранные — список выбранных товаров.
Также необходимо указать «Склад», с которого будет списан товар, и выбрать «Тип цены», по которому вы будете продавать товар. Обратите внимание, эти поля обязательны для заполнения.
После того как все данные будут введены, нажмите кнопку «Закрыть» и подтвердите действие, нажав «Да».
Перед вами откроется окно: «Заполненные строки доступны для заказа. Добавить их в заказ?», где необходимо выбрать «Да».
Шаг 3: Импорт заказа
Для импорта заказа нажмите на кнопку «Импорт». Откроется форма, где нужно загрузить файл с заполненными данными о заказе.
Для этого нажмите на прямоугольное поле «Перетащите файл сюда или кликните для выбора файла», выберите файл и нажмите «Загрузить», затем подтвердите с помощью кнопки «Импорт».
После этого вернётесь в блок ТМЦ.
Шаг 4: Завершение заказа
В блоке «Завершение» можно сразу сохранить заказ или же дополнительно заполнить следующие поля (опционально):
-
Тип оплаты — укажите способ оплаты за заказ.
-
Экспедитор — укажите экспедитора, ответственного за доставку.
-
Адрес доставки — укажите точный адрес для доставки.
-
Автотранспорт — выберите автотранспорт для доставки.
-
Статус — выберите статус заказа (например, в сборке или доставлен).
После внесения всей информации нажмите кнопку «Сохранить», чтобы подтвердить все данные и завершить создание заказа.
Дополнительные функции
-
Неоплаченные заказы — вы можете выбрать клиента и просмотреть все его неоплаченные заказы, нажав на кнопку рядом с балансом.
-
Игнорировать остатки — если нужно создать заказ на количество, которое превышает остатки на складе, используйте функцию «Игнорировать остатки». Учтите, что такой заказ можно создать только в статусе «Черновик».
-
Разделение ТМЦ — активируйте разделение товаров по номерам карточек и срокам годности, если это необходимо.
-
Скидка/Наценка — вы можете установить скидку или наценку на товар. Настройки скидок и наценок можно управлять в разделе «Справочники».
Для применения скидки или наценки ко всем позициям заказа используйте кнопку с галочкой.
Советы
-
Совет 1: настройте автотранспорт и экспедитора заранее, чтобы процесс завершения заказа был быстрее.
-
Совет 2: регулярно проверяйте остатки на складе, чтобы избежать ошибок при создании заказов.
Часто задаваемые вопросы (FAQ)
В: как можно отредактировать уже созданный заказ?
От: для редактирования заказа откройте его в списке заказов, внесите необходимые изменения и сохраните.
Вопрос: можно ли создать заказ на товар, которого нет в наличии?
Ответ: да, если активирована функция «Игнорировать остатки», можно создать заказ даже на товар, которого нет в наличии, но только в статусе «Черновик».
Совет от Smartup: создание заказа — это важный процесс, который должен быть максимально чётким и организованным. Чтобы избежать ошибок, настройте все необходимые рабочие зоны и следите за актуальными остатками на складе. Использование функций, таких как "Игнорировать остатки" или "Скидка/Наценка", позволяет гибко управлять заказами, но важно следить за правильностью всех введённых данных, чтобы избежать недоразумений. Регулярно проверяйте статус заказов и проводите их завершение своевременно, чтобы процесс доставки был оперативным и без задержек.