Для эффективного управления ценами и их применением в разных рабочих зонах, вам нужно установить цены для товаров. В этой статье пошагово расскажем, как добавить цену и создать шаблон.
Как добавить новую цену?
-
Перейдите в меню «Справочники – Цены» – чтобы начать процесс добавления новой цены, откройте раздел «Справочники» → «Цены» и нажмите на кнопку «Создать» в открывшейся форме.
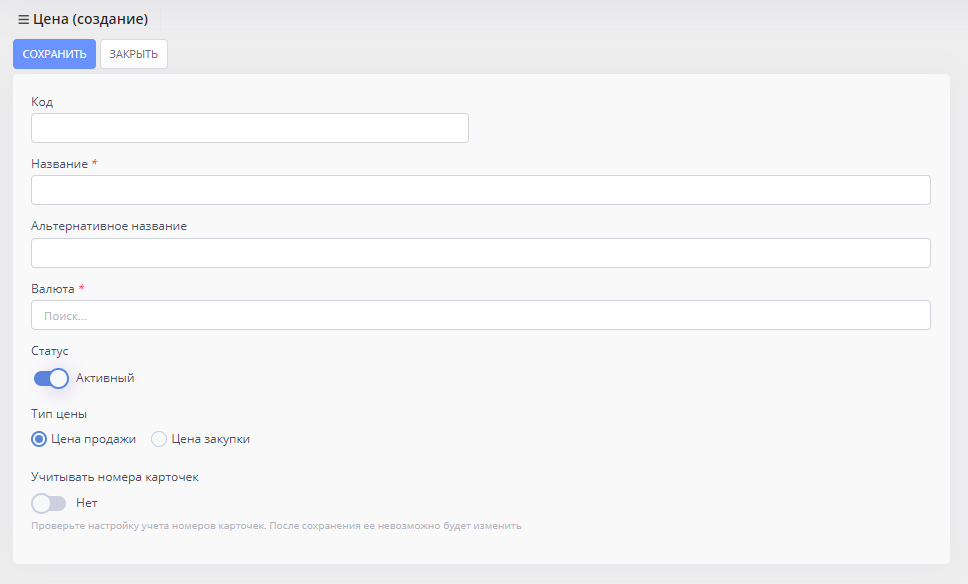
-
Заполнение полей формы – в появившейся форме вам нужно заполнить следующие обязательные поля:
Код: укажите код, который будет использоваться как ключ для поиска цен. Это поле также важно при интеграции с внешними системами.
Название: дайте название вашей цене. Это обязательный шаг, так как оно будет использоваться для идентификации цены в системе.
Альтернативное название: укажите короткое название или сокращение для вашей цены. Это название будет отображаться в мобильной версии приложения.
Рабочие зоны: выберите рабочие зоны из списка, в которых будет применяться текущая цена.
Валюта: укажите валюту, которая будет закреплена за текущей ценой.
Статус: установите статус в положение «Неактивный», если хотите отключить текущую цену.
Учитывать номер карточки: переведите тумблер в положение «Да», если вы хотите учитывать номера карточек при установке цен.
-
Выберите тип цены – после того как вы заполнили основные поля, нужно выбрать тип цены:
Цена продажи: устанавливается для продажи товара.
Цена закупки: устанавливается для закупки товара.
-
Сохранение шаблона – когда все поля будут заполнены, нажмите кнопку «Сохранить» для создания шаблона цены.
Как установить цены?
- Перейдите к установке цен – после создания шаблона цены щелкните по нему левой кнопкой мыши, чтобы перейти к установке цен для товаров.
В этом разделе будет отображаться список товаров и материалов, для которых можно задать цену.
-
Выберите товары и установите цены – для каждого товара, отображаемого в списке, укажите цену, соответствующую выбранному шаблону.
-
Обратите внимание на организацию – цены можно устанавливать только внутри конкретной организации. Убедитесь, что вы работаете в нужной организации перед настройкой цен.
Примечание:
Форма цен представляет собой справочник с шаблонами прайс-листов, которые используются в системе. Сначала вы создаете шаблон, а затем заполняете его, указывая цены для каждого товара, соответствующего этому шаблону.
Часто задаваемые вопросы (FAQ):
В: как изменить уже установленную цену?
О: чтобы изменить цену, выберите нужный товар в списке и отредактируйте цену в соответствующем поле.
В: можно ли создать несколько шаблонов для разных валют?
О: да, вы можете создать несколько шаблонов с разными валютами и использовать их для разных рабочих зон или организаций.
Совет от Smartup: если при создании заказа выбран прайс-лист, но цена не отображается для определённого ТМЦ, советуем перейти в раздел «Цены» и проверить, установлена ли цена для этого товара. Иногда может случиться, что цена для конкретного ТМЦ не была добавлена в прайс-лист, в таком случае её нужно установить вручную, для того чтобы она корректно отобразилась в заказе.